(!=盆栽)朗読で得た音データファイルを「Tag Editor Free」使って編集
(盆栽とは関係のない記事です)Kindle の朗読(ろうどく)によって作成した音データファイル(m4a)の編集について書きます。編集によって、「タイトル」「作成者」「記録された年」などをファイルに埋め込むことができます。
録音を停止させてファイルを作成
アプリ「Just Press Record」で録音している状態から、停止ボタンをクリックして、録音を停止させます。

出力された音ファイルを確認する
すると、m4aファイルがぽつんと出力されています。

スペースキーを押してトリムする
ファイルを選択して、「スペースキー」を押します。ファイルの音データが再生されます。音データの不要な部分を削除するトリムという作業するために、赤で囲った部分をクリックします。
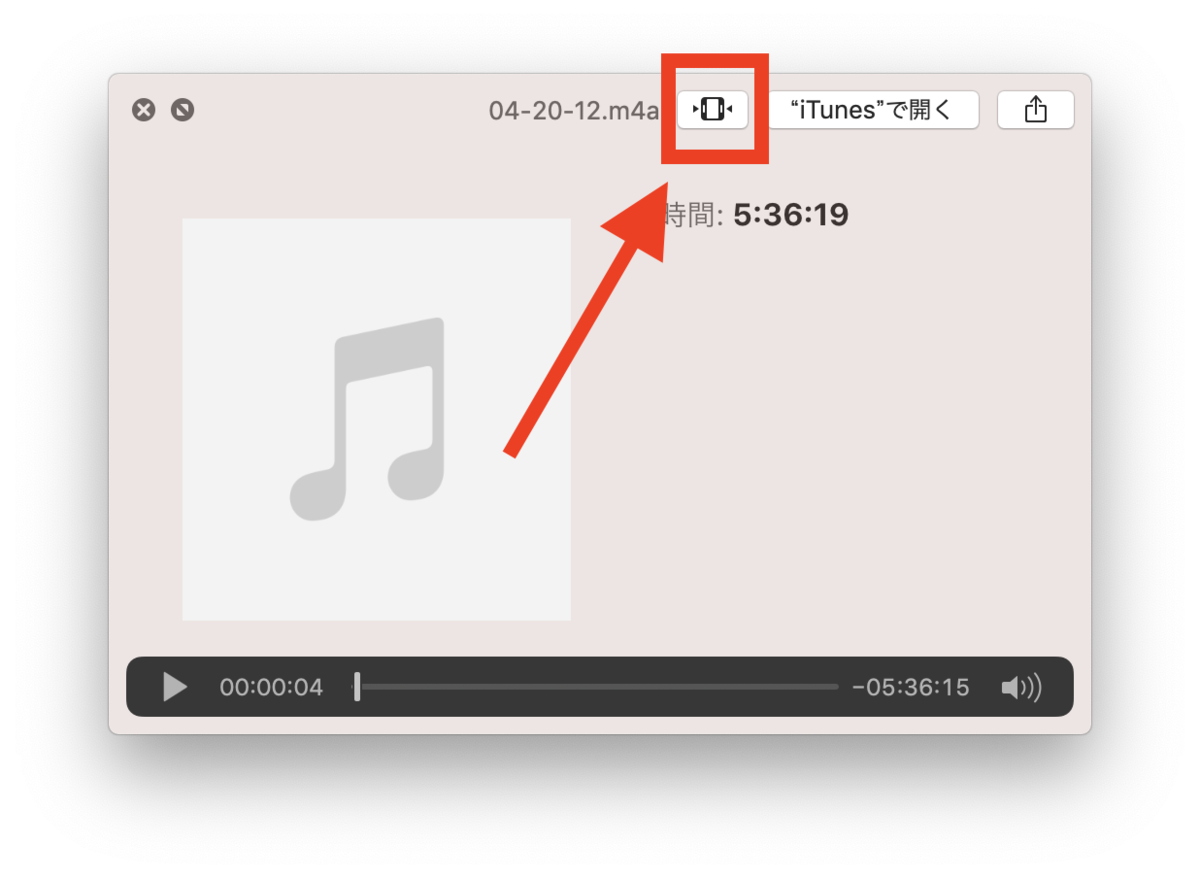
「置き換える」選択して保存する
トリムをしたら、「変更を保存しますか?」と質問されます。そのとき、「置き換える」を選択しましょう。トリムで調整したファイルに置き換えてくれます。
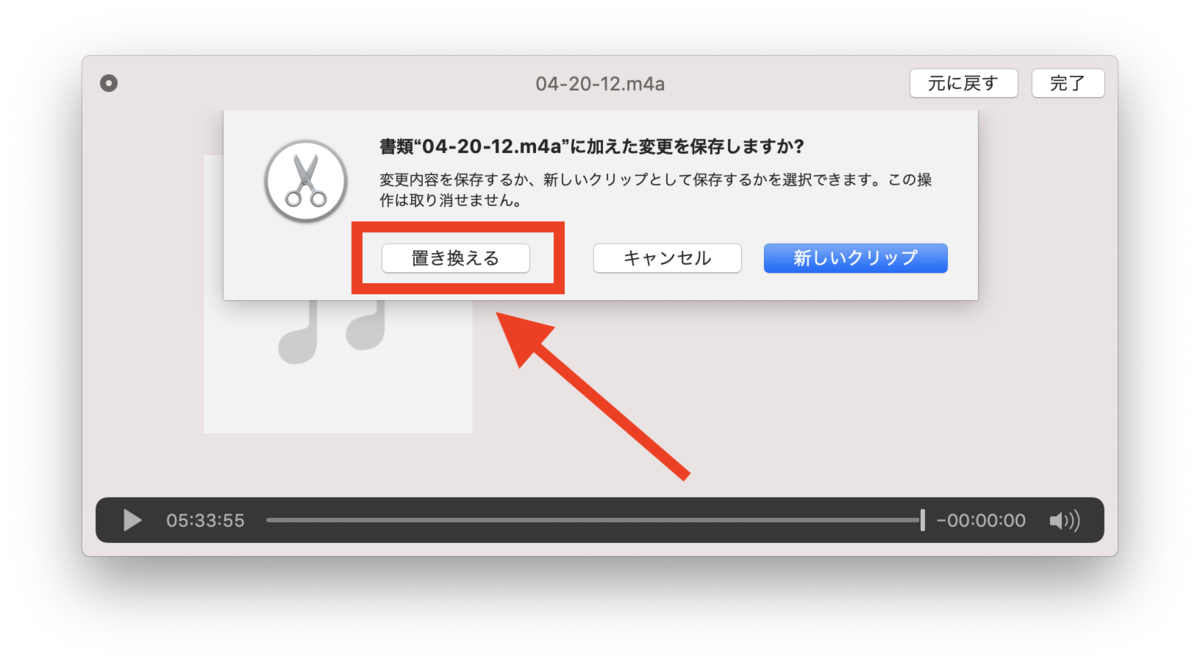
ファイルの名前を本のタイトルに
とりあえず、ファイルの名前を変更します。ファイルの名前を、本のタイトルにしました。今回の朗読はグーグルの「TalkBack」を使用したので、(TalkBack)ともファイル名に付加しておきました。
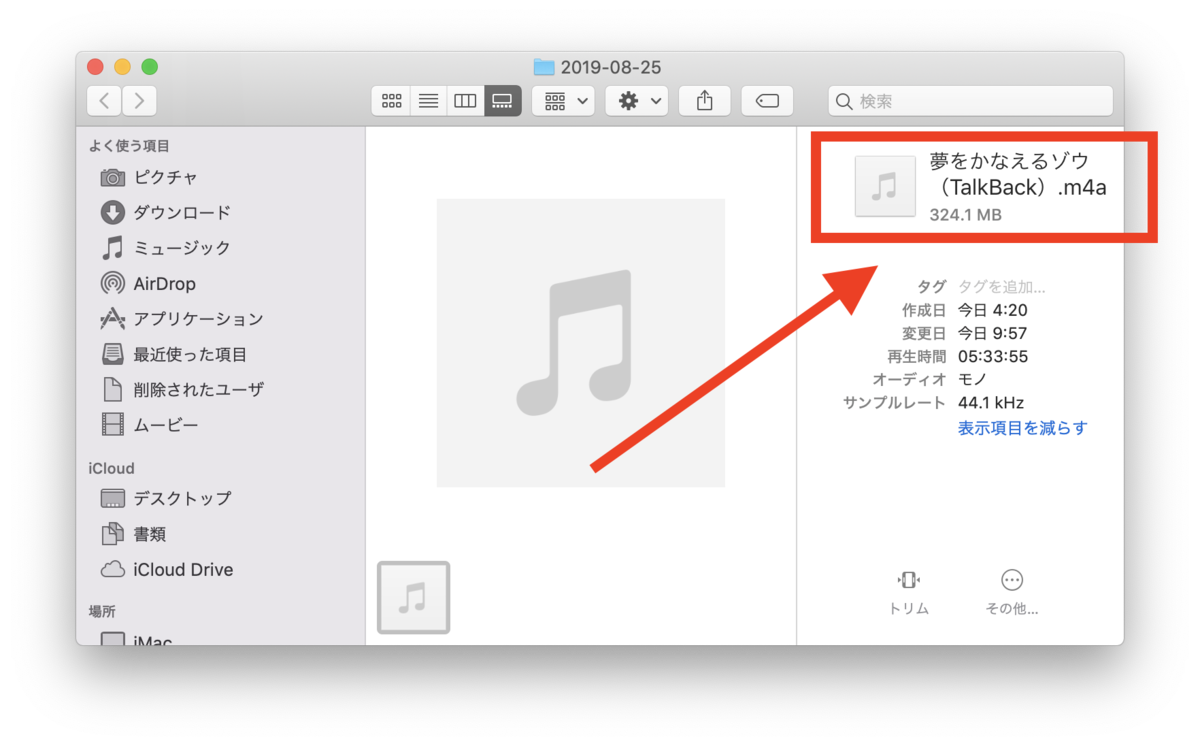
アプリ「Tag Editor Free」を使う
「Tag Editor Free」というアプリを立ち上げます。このアプリを使うと、ファイルの編集ができます。App Store にあります。
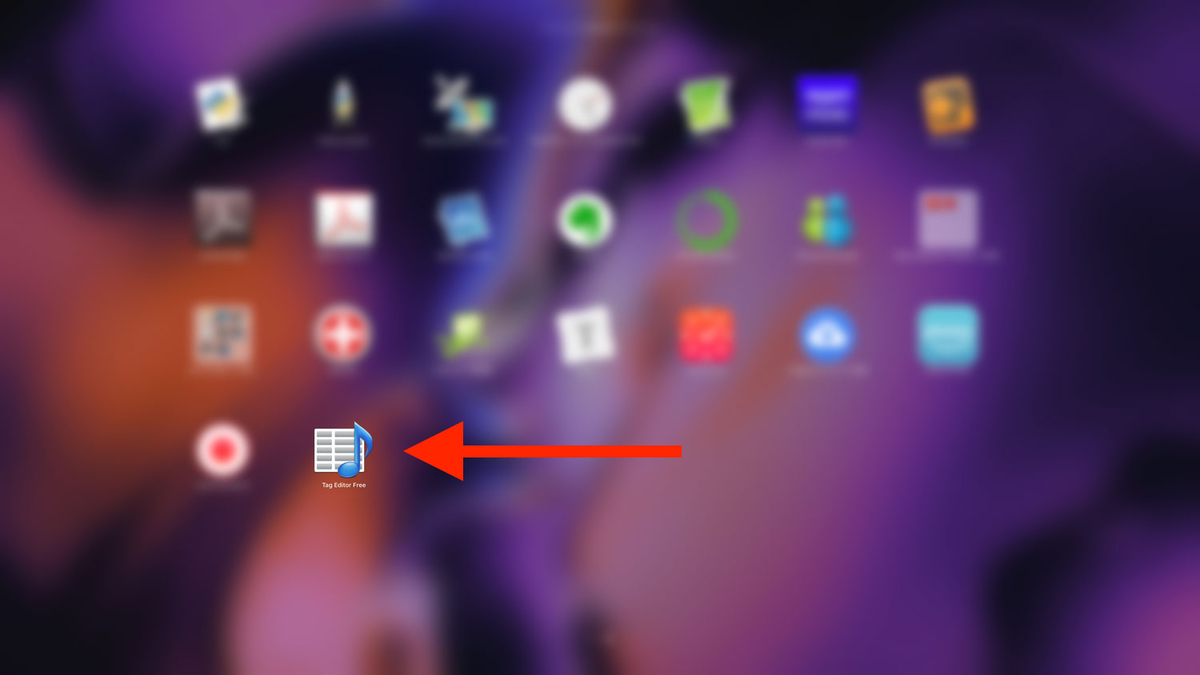
英語メッセージでもわかりやすい
アプリが立ち上がると、「Drop media files or folders here」(メディアファイル、またはフォルダをドラッグアンドドロップしてください)と表示されます。

ファイルをアプリにツッコむと!
ファイルをアプリにツッコむと、「1 file waws opened」(ひとつのファイルを開きました)と表示されます。
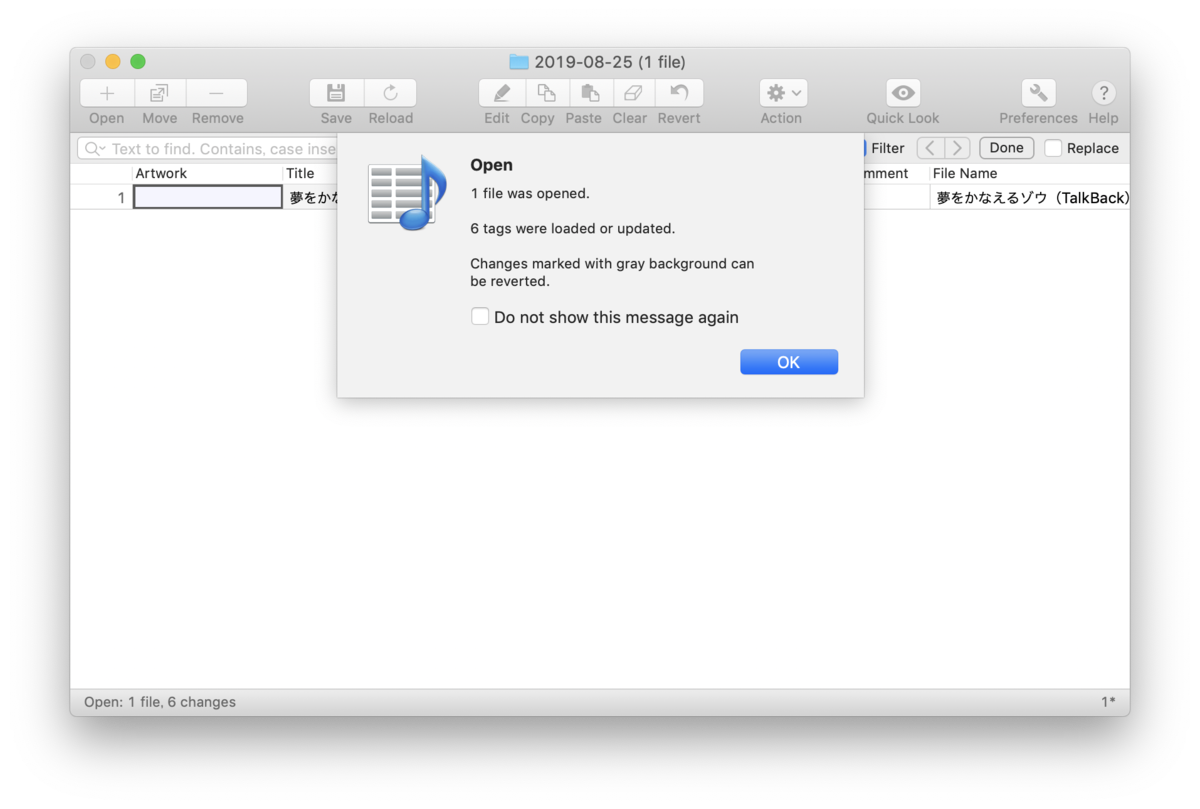
いくつかの項目を編集して保存!
アートワーク(Artwork)、タイトル(Title)、著者(Artist)、アルバム(Album)、コメント(Comment)、アルバムの著者(Album Artist)、出版年(Year)を編集します。おわったら、「Save」をクリックします。
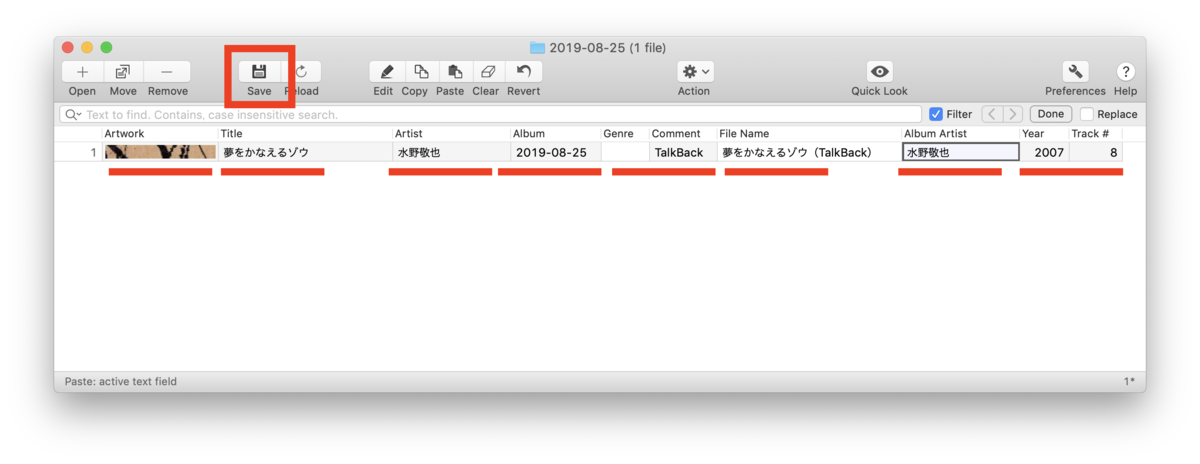
左上バッテンをクリックして終了
さいごに左上のバッテンをクリックします。「Do you want to close the window?」(ウィンドウを閉じますか?)と聞かれるので、「Yes」をクリックします。
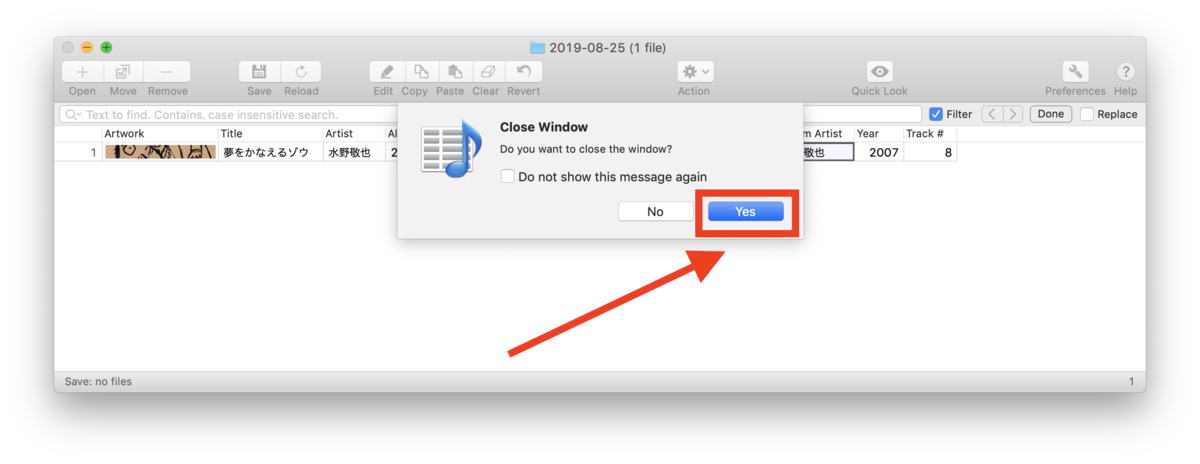
ファイルの概要を確認してみると
ファイルを別のフォルダに移動して、概要を見てみます。さきほど編集したように「タイトル」や「作成者」などの情報が付加されています。
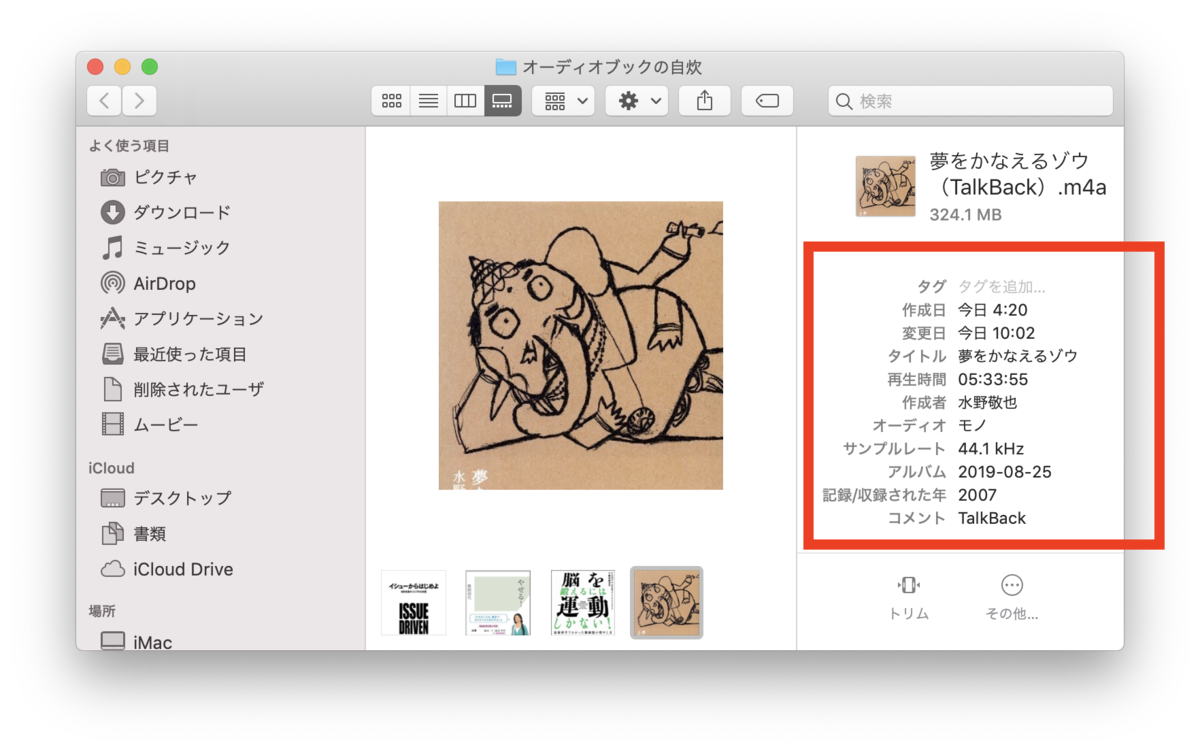
(おわりに)これで編集完了です
以上の編集をしたファイルにしておくと、ほかのアプリで読み込んだときに「アートワーク」や「タイトル」「著者」などの情報が表示されるようになります。


