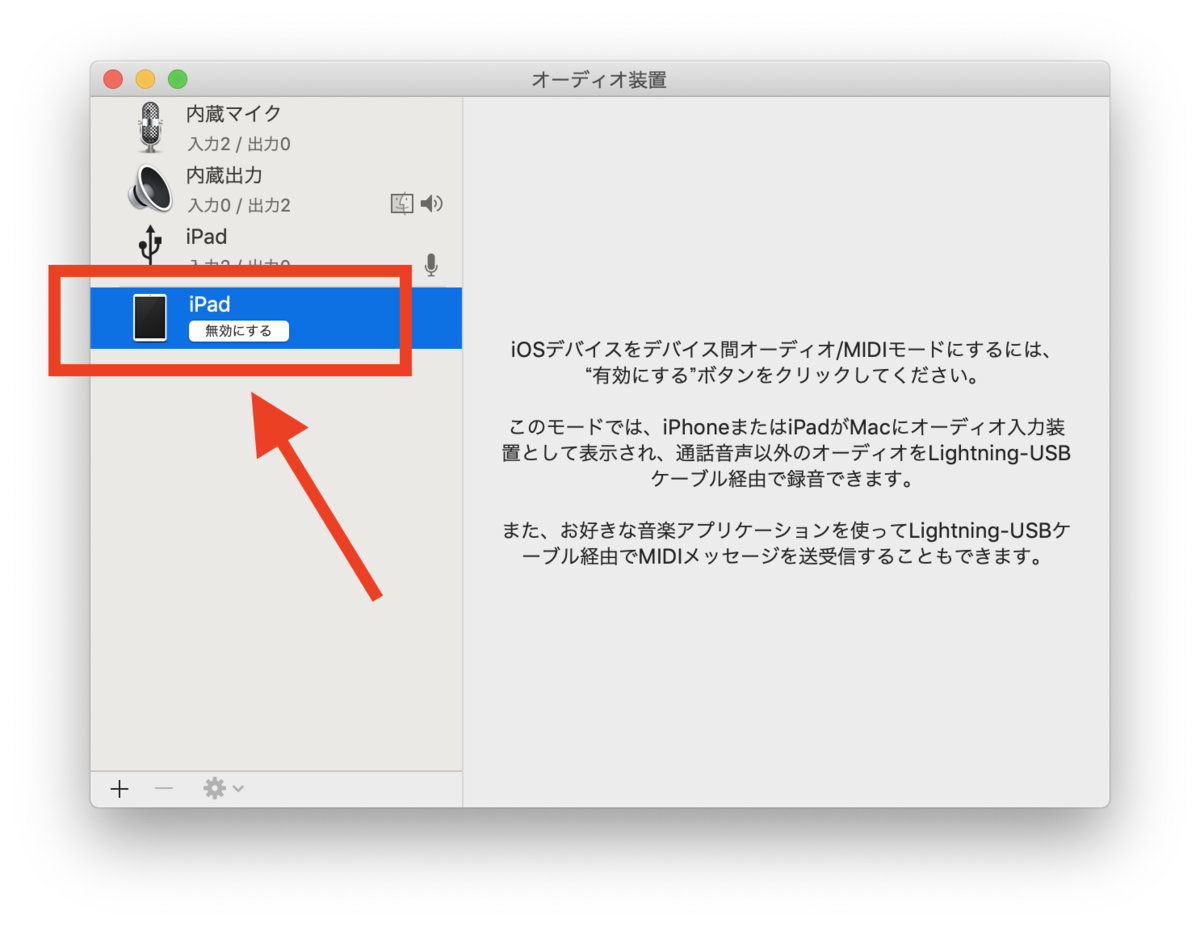(!=盆栽)iPad x Mac x Kindle でオーディオブックの自炊
(盆栽とは関係のない記事です)勝間和代さんの「オーディオブック自炊」のサイトやユーチューブを拝見していたら、真似をしたくなりました。勝間さんとは環境が違いますが、アップル製品(Mac など) を使った自炊のやり方について記事にします。
ベターな方法は勝間和代さんのページで
よりベターなオーディオブック自炊については、勝間さんのブログに方法が紹介されていますので、参考にしてください。
katsumakazuyo.hatenablog.com
Audiobook自炊 カテゴリーの記事一覧 - 勝間和代が徹底的にマニアックな話をアップするブログ
使用する機材は家にあるアップル製品で
こちらの環境は、iMac、iPad Proです。iPad のアプリ「Alexa(アレクサ)」で Kindle 本を読み上げてもらいます。その読み上げ音声を、iMac 側で録音します。録音されたデータは iCloud にアップロードされるので、その後は iPhone で読み上げデータを聴く、という使い方になります。
Audio MIDI設定.app を選んでクリック
iMac で「Audio MIDI設定」アプリを開きます。アプリの開き方はデスクトップをクリックして、メニューバーの「移動」から「ユーティリティ」で「Audio MIDI設定.app」を選ぶ、です(A)。
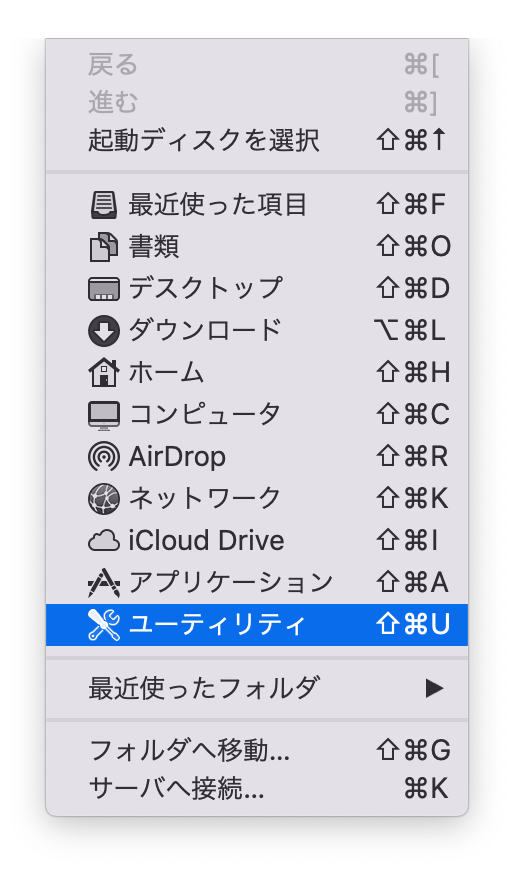
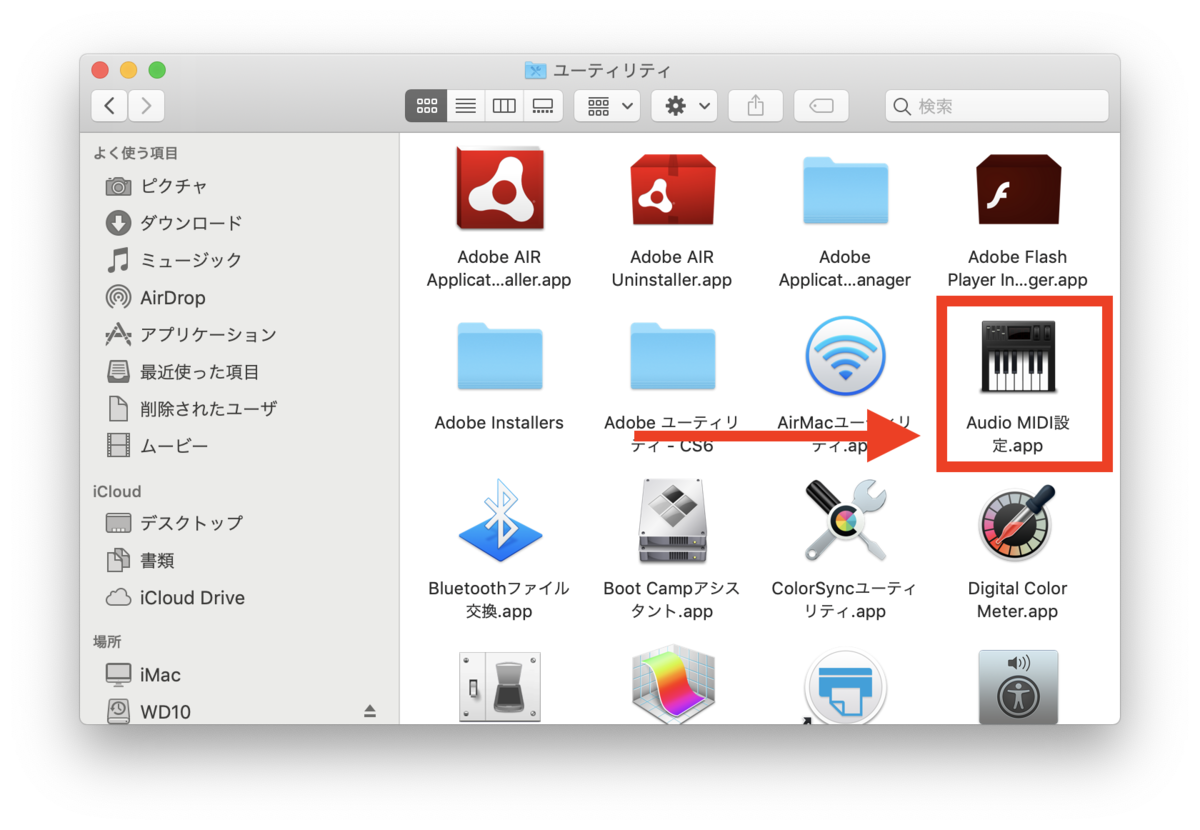
「入力」タブで iPad 選択してクリック
次に入力装置として、iPad を選択します。方法は次のとおりです。「システム環境設定」を開き、「サウンド」、「入力」を選びます。そこで iPad を選択してクリックしましょう(C)。

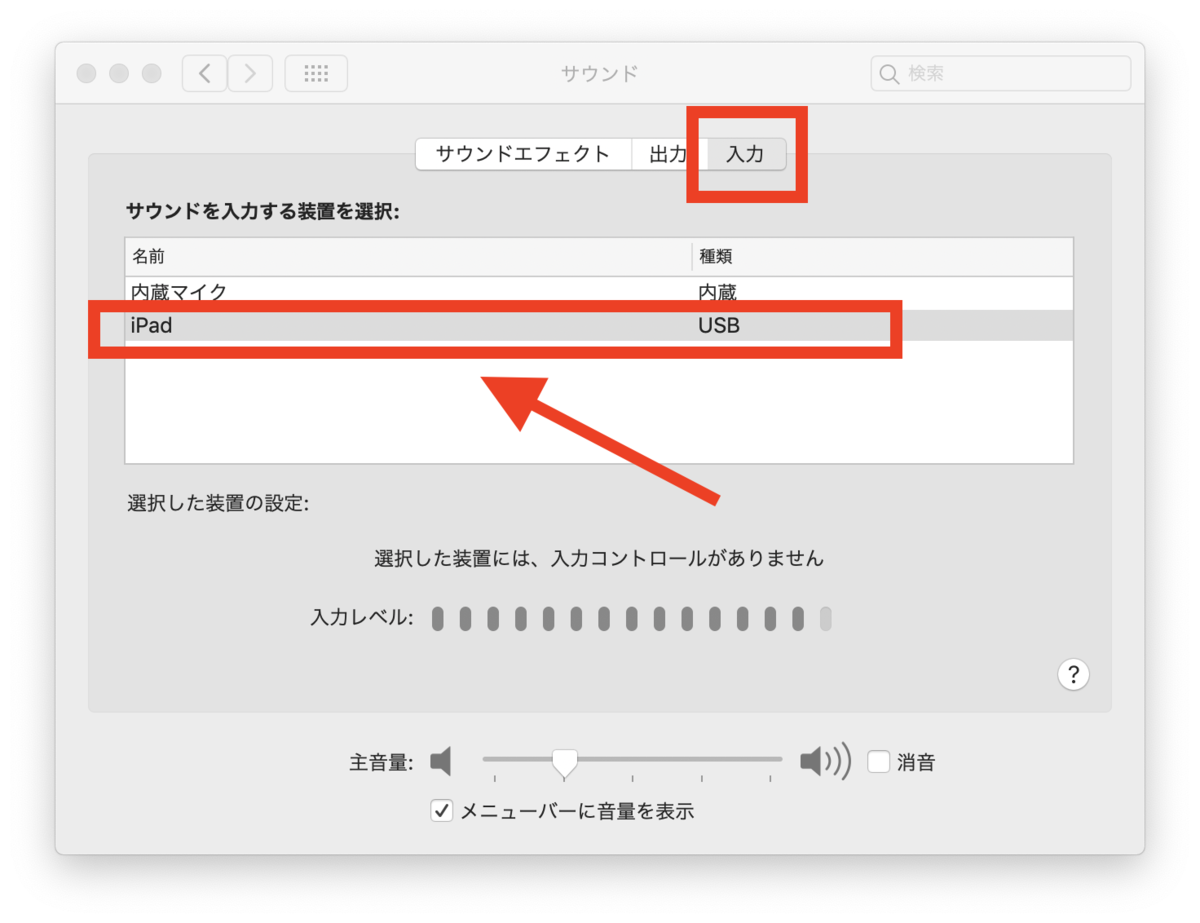
※(A),(B),(C) の情報は下のサイトを参考にしました。
http://www.appbank.net/2018/01/02/iphone-application/1472284.php
(すみません)いったんケーブルを抜く
いったん、上のようなことができることがわかったら、iPad からライトニングケーブルを抜きます(すみません、段取りが悪くて)。iPad の Alexa がきちんと読み上げるかチェックします(アプリ「Amazon Alexa」はインストールしておいてください)。
アプリ「Amazon Alexa」を起動します
アプリ「Amazon Alexa」を立ち上げます。
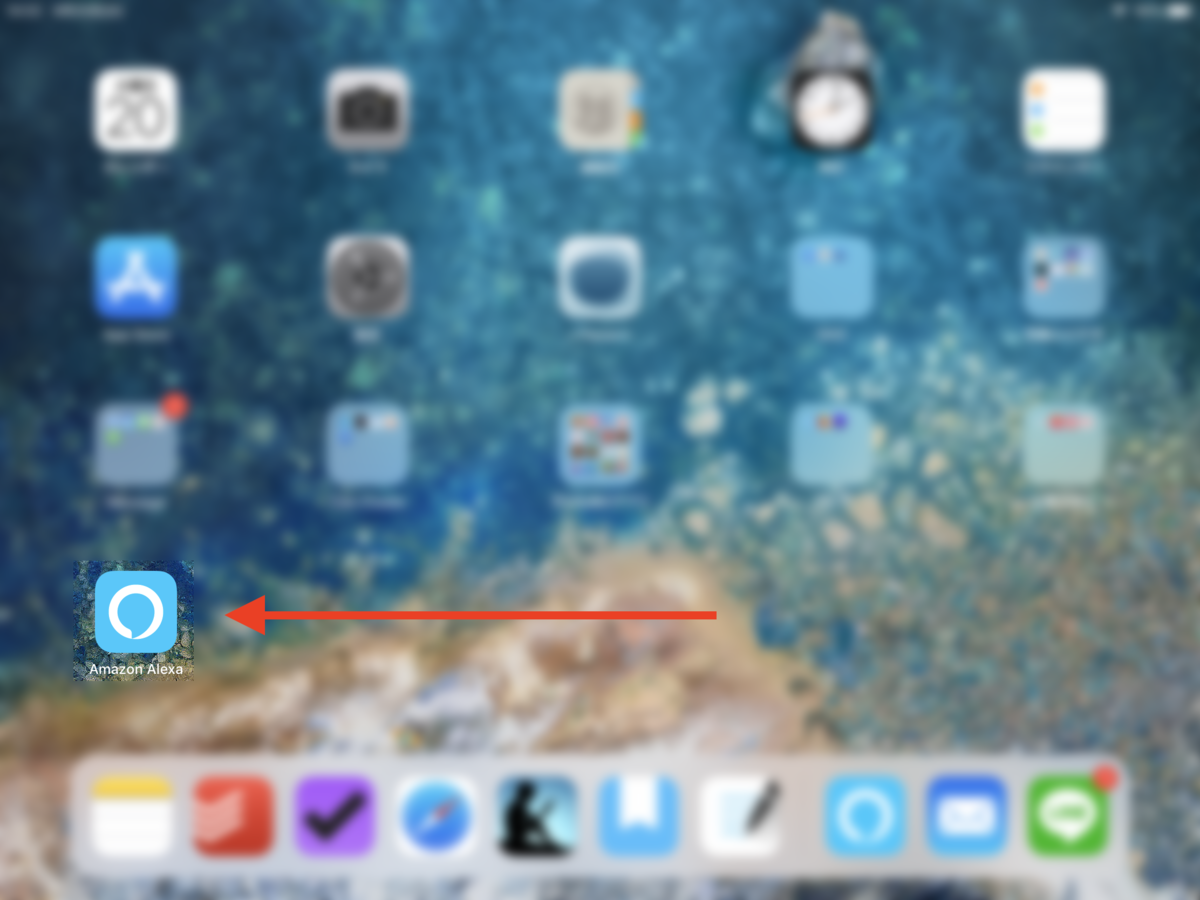
「この本を読んで」とアレクサに伝える
アレクサ呼び出しのボタンを押して「(本のタイトル)を読んで」または、「この本を読んで」としゃべって伝えます。
朗読止めるべく「巻き戻し」ボタン連打
すると、(失敗することもありますが)アレクサが本を読みはじめます。このとき、最初のページから読んでくれない場合があります。そのときには、「最初から読んで」とアレクサに伝えます。ここで、アレクサが最初のページから読み始めることを確認しておきます。(なぜか)勝手に朗読し始めるので、「30秒巻き戻し」ボタンを連打しておきます(一時停止ボタンも効果がないので....)。

ケーブル接続、さきほどの設定を再確認
また、もう一度 iPad と iMac をライトニングケーブルで接続します。「Audio MIDI設定.app」で iPad を有効にすること。そして、「システム環境設定」「サウンド」の「入力」タブで「iPad」を選択しておきます。
録音アプリ「Just Press Record」採用
今回は、iMac 側の録音アプリは「Just Press Record」を採用しました(デフォルトでインストールされているアプリ「ボイスメモ」でも良いと思います)。Just Press Record の設定(Preference)で録音形式(Recording Format)が「M4A」になっていることだけ確認しておいてください。
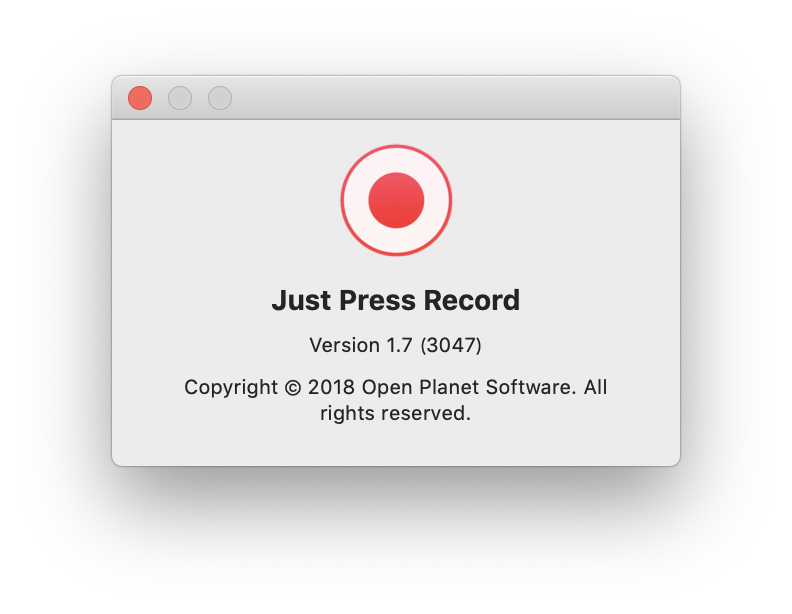
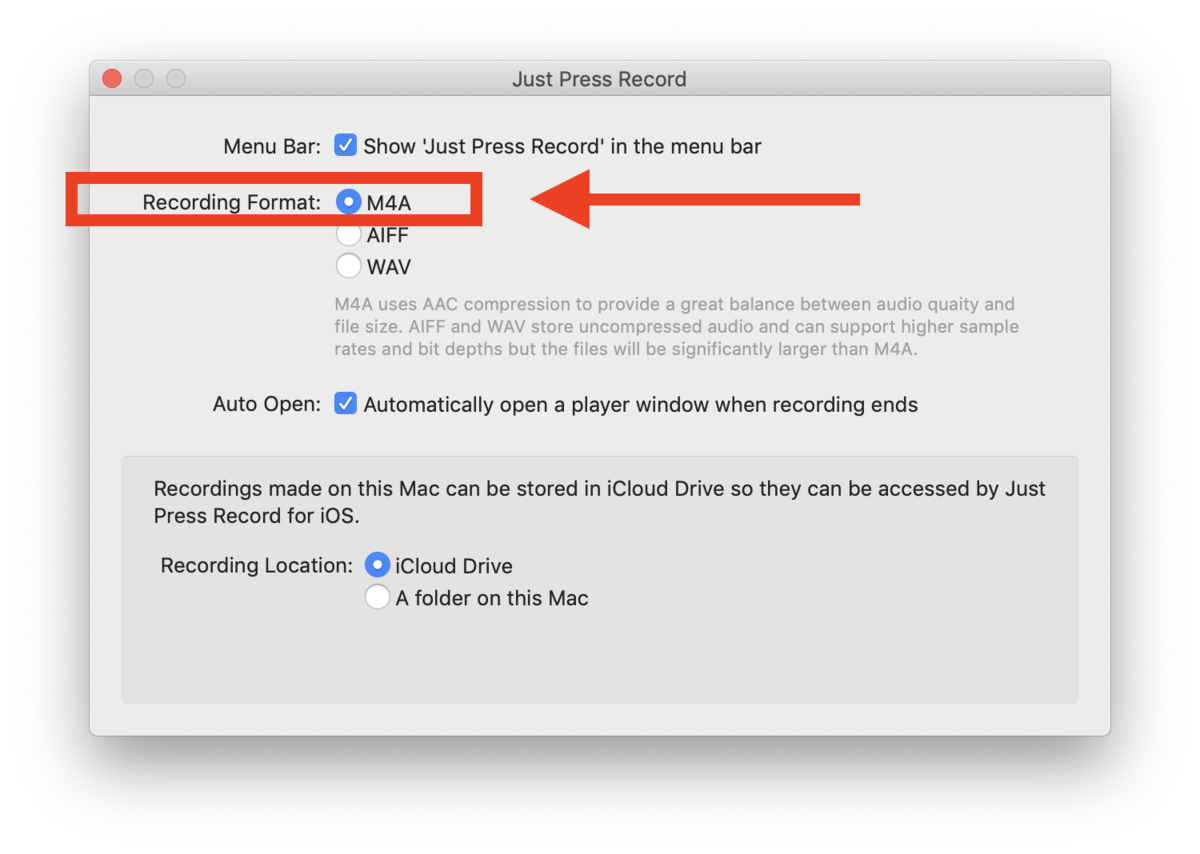
録音を開始してアレクサの朗読も開始する
録音の準備ができたら、Just Press Record で「iPad」を選択しましょう。そして「録音」しましょう。それから、iPad でタップし続けていた「30秒巻き戻し」をやめて、アレクサに朗読を始めさせます。
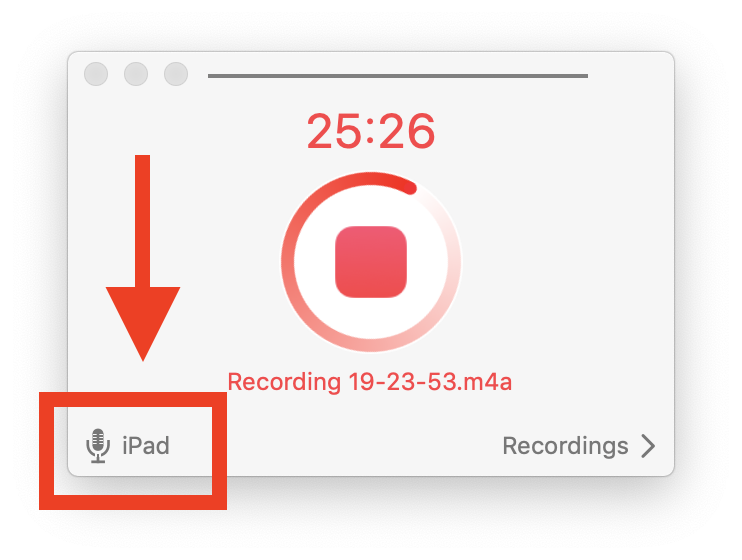
レベルのゲージ変化で音声入力を確認する
iPad と iMac はライトニングケーブルでつながっているので、アレクサがちゃんと朗読しているかを実際に聞くことができません。そのかわり、Just Press Record と「サウンド」の入力レベルのゲージの変化によって、音声が入力されているかを確認できます。
youtu.be
youtu.be
iPad の画面に朗読中の項目が表示される
Kindle 本の文字数(ページ数)にもよりますが、2時間から8時間ぐらい録音がかかります。アレクサの朗読が終わったかどうかは、iPad の画面の中央部にどのへんを読んでいるのかがわかるので、そこでチェックします。「奥付」まで来ていたら、そろそろ終わりです。
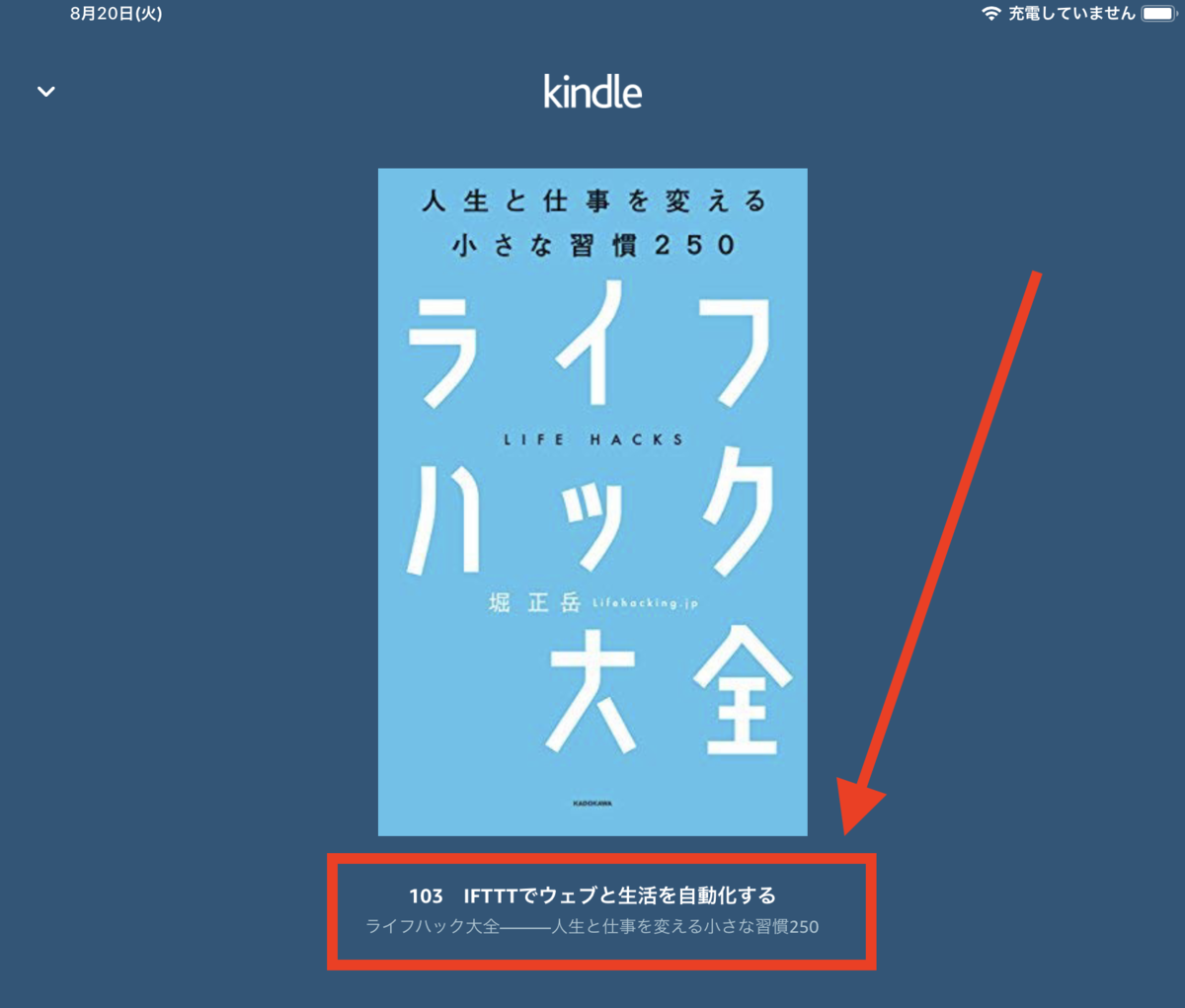
(↑この場合は「103 IFTTTでウェブと生活を自動化する」という項目が朗読されている)
ゲージの動きでも朗読が終わったかを確認
また、朗読が終わったかどうかのチェックは、Just Press Record と「サウンド」「入力」タブの「入力レベル」ゲージが反応していないことでも確認できます。ゲージが五分間ぐらい反応なければ、朗読は終わっているでしょう。
音データの最後の無音部分はトリムで削除
Just Press Record の「停止」ボタンを押して終わりです。最後の無音時間が気になる人、ファイルのサイズを落としたい人は、「トリム」という方法でファイルを編集できます。そこで最後の無音の時間帯をカット(トリム)してあげてください。