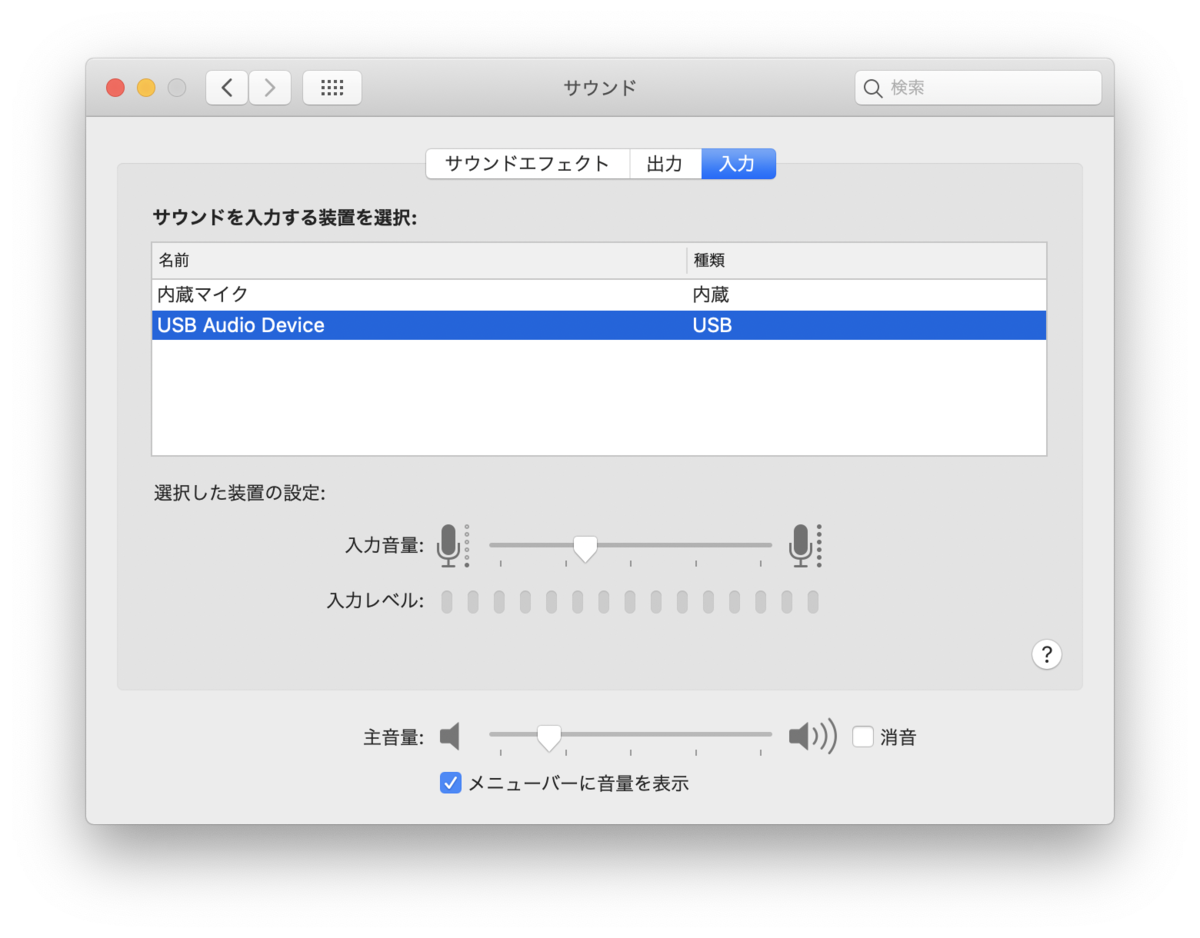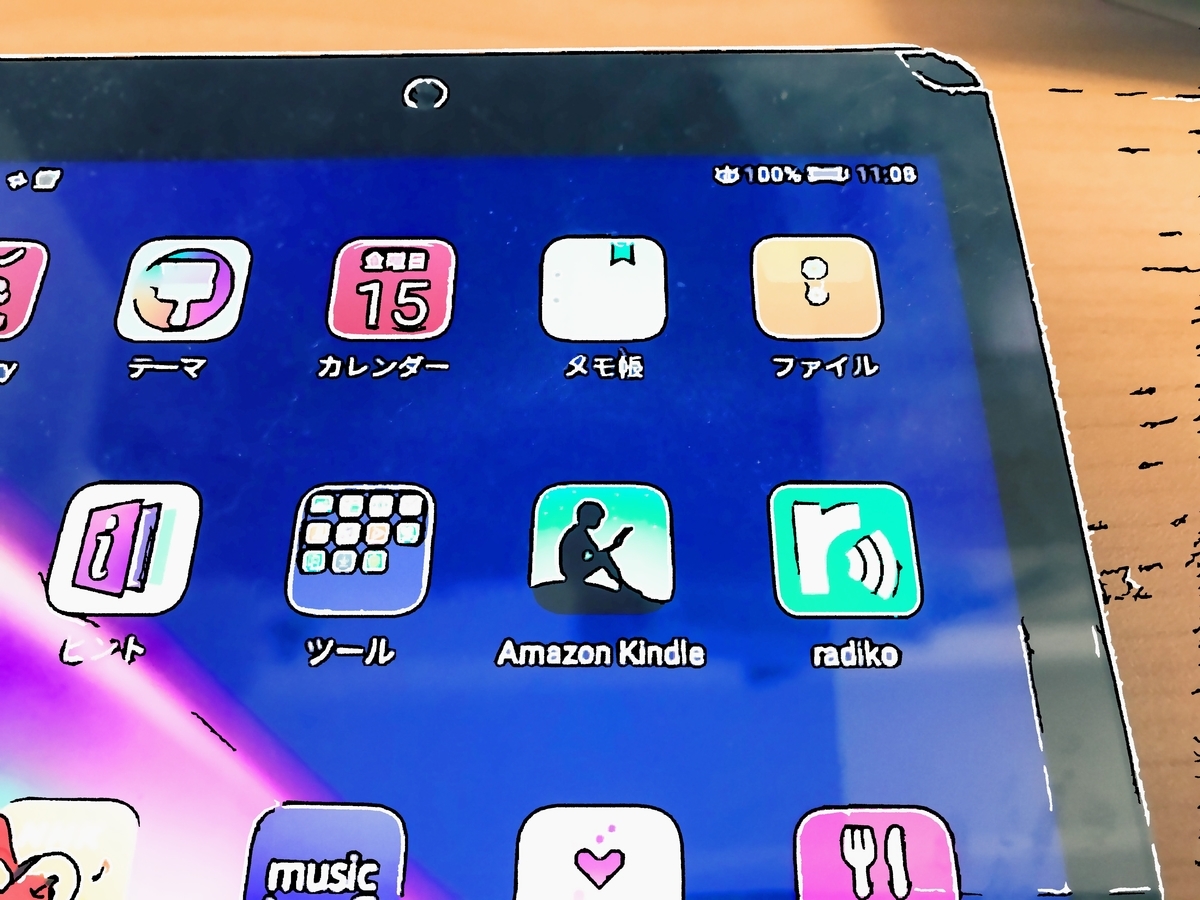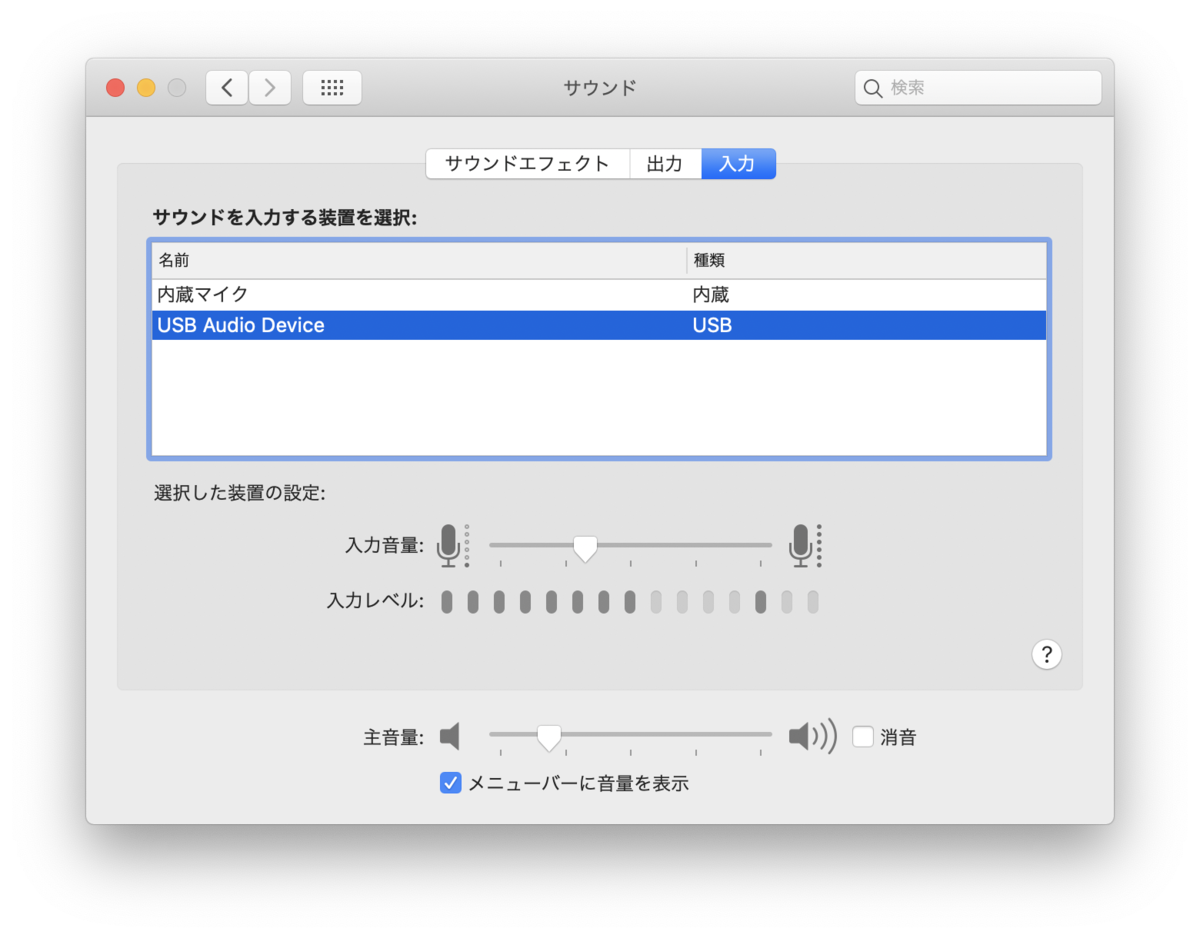(!=盆栽)Android と mac でオーディオブック作成の手順
(盆栽とは関係のない内容です)アンドロイドタブレットと macOS を使ってオーディオブックを作成(自炊)する具体的な手順をまとめてみました。以前も似たような記事を書いてありますので、このブログのカテゴリ「Audiobook自炊」もよろしければごらんいただけるとうれしいです。この記事では、音声ファイルの作成までを紹介しています。
あると便利なハブをまず準備
USBのハブは必須ではないのですが、とりあえずあると便利なのでハブのケーブルを mac に接続します。

外付けサウンドカードも準備
外付けサウンドカード(UGREEN USB オーディオ 変換アダプタ 外付け サウンドカード USB 3.5mm ミニ ジャック ヘッドホン・マイク端子)を準備します。アマゾンで「USB サウンドカード」と検索すると出てくると思います。

オーディオケーブルは3.5mm
オーディオケーブル(Amazonベーシック ステレオミニプラグ オーディオケーブル 3.5mm 0.6m)を用意します。
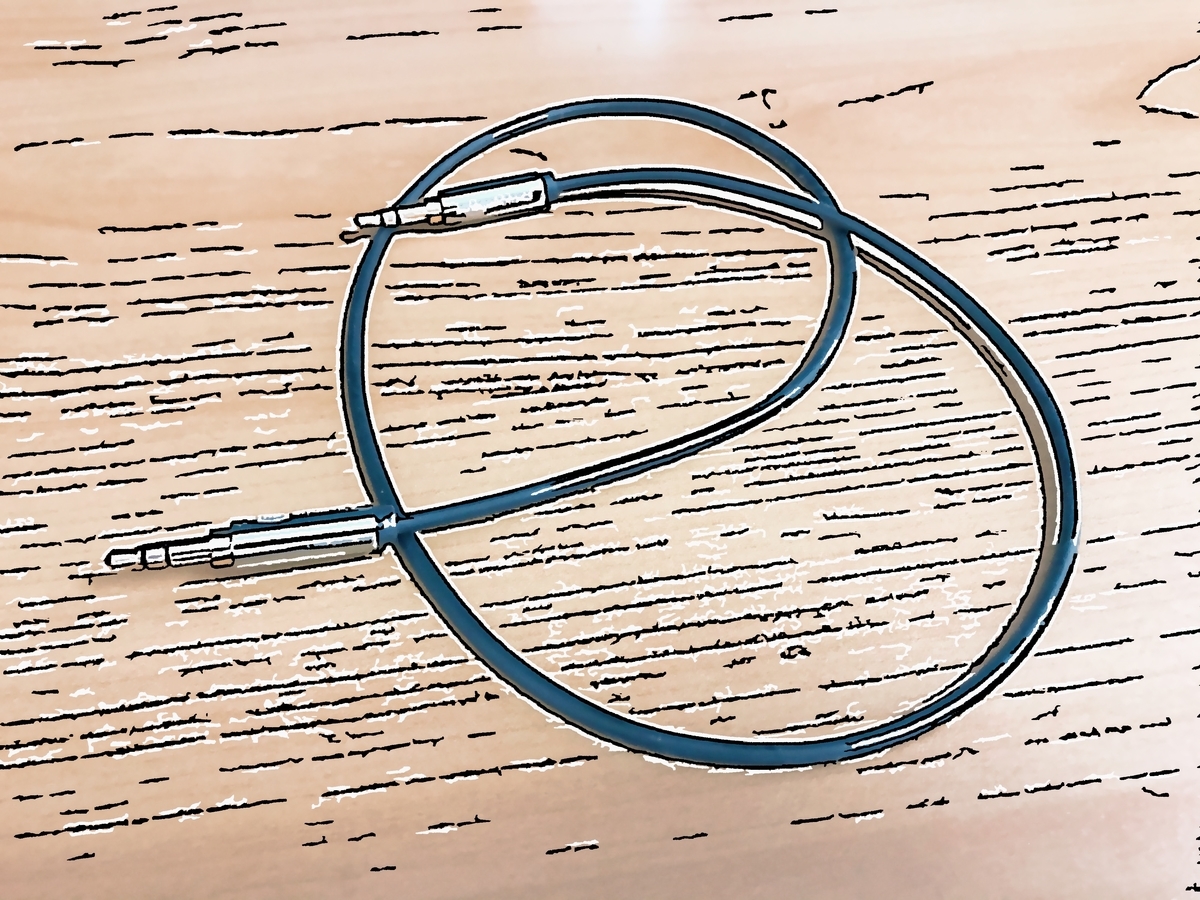
mac で録音アプリ立ち上げる
次は mac のほうにうつります。mac でアプリ「Just Press Record」を立ち上げます。録音するアプリです。App Store で有料のアプリになります。
設定で「USB Device」を確認
立ち上げた Just Press Record の左下が「USB Audio Device」になっていることを確認します。そのようになっていなかったら、その左下をクリックします。
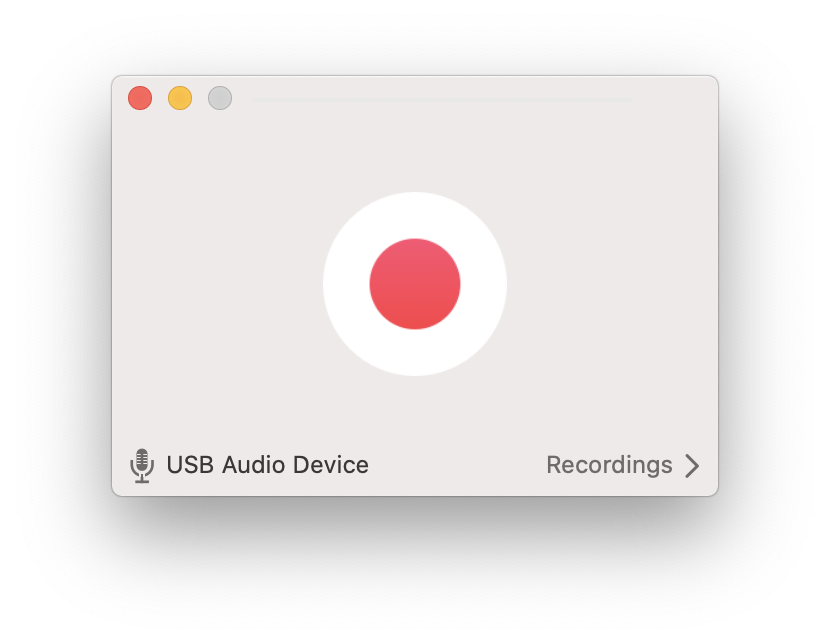
「Mono」設定でサイズを軽く
こちらで「USB Audio Device」と「Mono」を選択します。比較したことは無いのですが、「Mono」の方がステレオよりも音声ファイルサイズが軽くなるはずだと思っています。
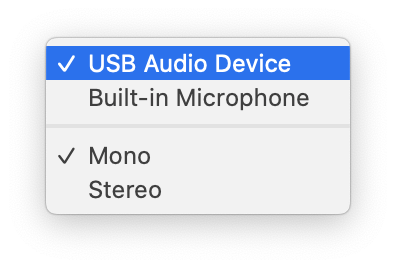
赤丸クリックして録音スタート
ここで Just Press Record のスイッチをオンにします。赤丸をクリック。
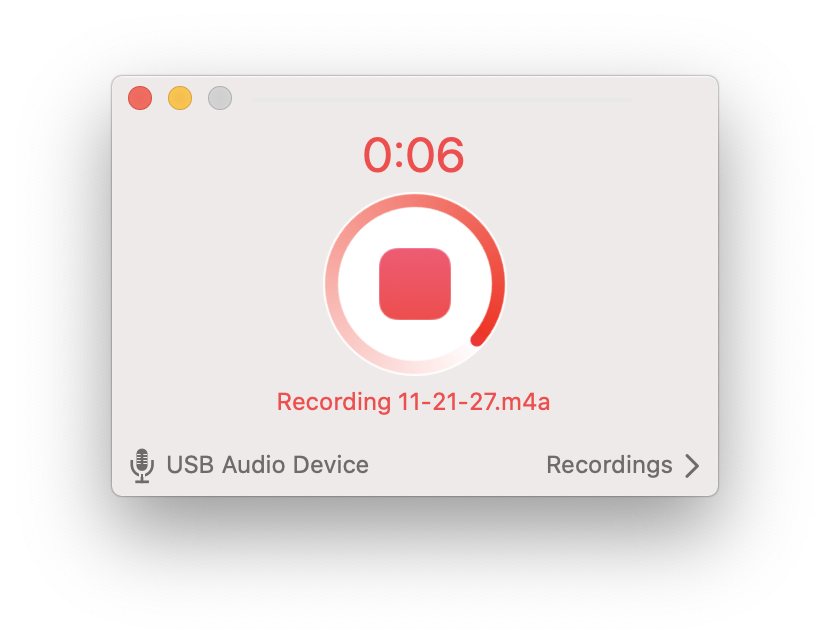
最初のページに移動をしておく
読みたいキンドル本を決めておきます。そして、そのキンドル本を開いて、いちばん最初のページ(表紙)に移動しておきます。その後、いったんキンドル本を閉じて、キンドル本一覧の画面にしておきます。

ボタンの長押しでトークバック
アンドロイドタブレットのトークバック(TalkBack)をオンにします。タブレット本体の右側にある、音量ボタン(上と下)の二つを同時に押して数秒待ちます。タブレットから「トークバック、オーエヌ」とか話し始めたらオーケーです。

右にスワイプしてダブルタップ
さきほど、タブレットの音声で聞こえた指示(読み上げのためのアクション)「右にスワイプし、ダブルタップします」を思い出します。読み上げたいキンドル本の表紙画面で、じっさいに、右にスワイプして、ダブルタップをします。
ページが自動的に進めばオッケー
タブレット側では、キンドル本のページが自動的に進み始めます。ページが進まず、止まっているのであれば、うまくできていない状態です。その場合は、残念ですが、また最初(Just Press Record の録音開始時点)に戻ります。トークバックをうまく動かすのに、ちょっとコツが必要なので、このへんが一番むずかしいところです。

読み上げが完了するまで数時間程
キンドル本のページ数にもよりますが、数時間〜10時間ぐらい読み上げに時間がかかります。仕上がったファイルは m4a 形式の音声ファイルになっています。ファイルのサイズは、やはりページ数によりますが、一般的な新書だと200〜300MBぐらいになります。これで音声ファイルの作成は完了です。
この記事ではファイルの作成まで
今回の記事では、ここ(音声ファイルの作成)までにします。じっさいにオーディオブックとしてどう活用するかは、以前書いた記事にあります。アイフォーンの場合だと、まず、作成した音声ファイルを「Google Drive」や「Box」などのクラウドにアップします。そして「オーディオブック専用アプリ」の「CloudBeats」を使います。CloudBeats は同じ名前でいくつか種類があるので、オーディオブック専用のアプリを選んでください。