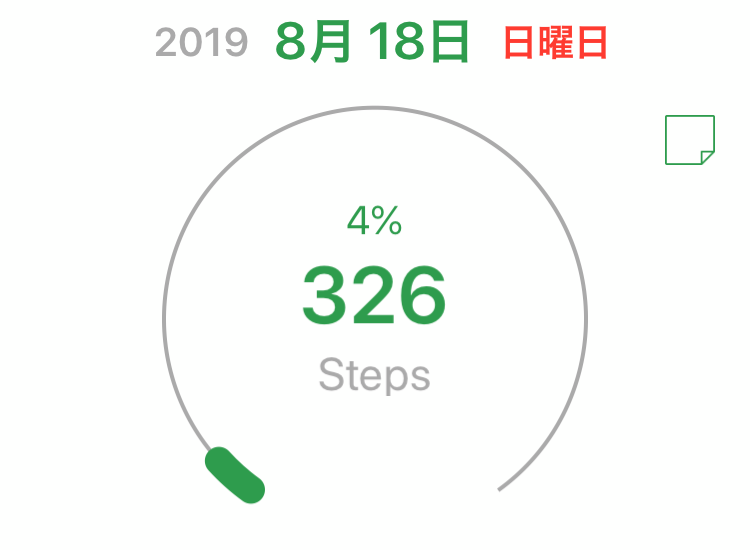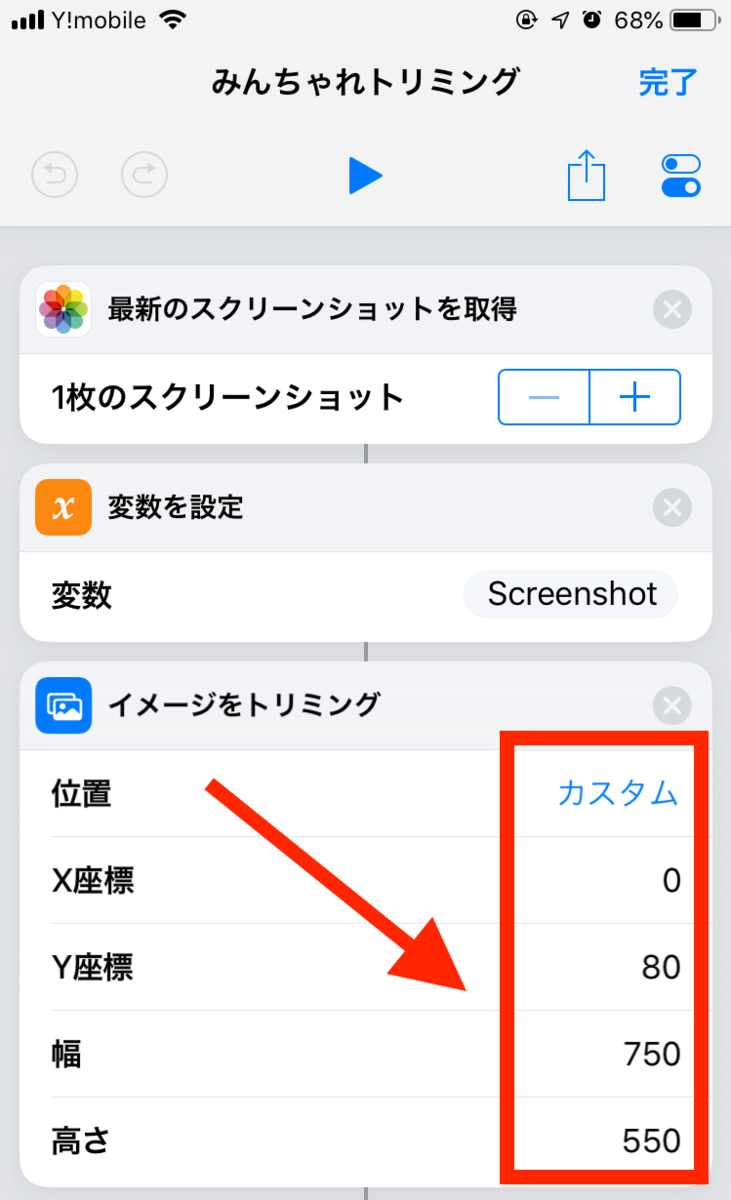(!=盆栽)iOS「#ショートカット」を使った画像のトリミング For #みんチャレ
(盆栽とは関係のない記事です)ウォーキングの習慣を強化したいのでアプリ「みんチャレ」をはじめました。みんチャレでは、報告のために毎日画像を送信するんですね。その送信するための画像を自動でトリミングする方法を記事にしてみました。
使用するアプリはそれぞれ無料
使用するアプリはそれぞれ無料の「ショートカット」と「毎日歩こう 歩数計Maipo アプリで楽しくダイエット!」です。「毎日歩こう」については無料版だと広告が出ます(わたしは無料版を使っています)。
アプリ「ヘルスケア」にも歩数計はあります。ですが、歩数量が大きく見積もられるように思えたため、上の「毎日歩こう」アプリを採用しました。やりたいコトをざっと紹介する
やりたいこコトと、結果は次のようになります。まず、アプリ「毎日歩こう」を開いて、歩数のページをスクリーンショットします。
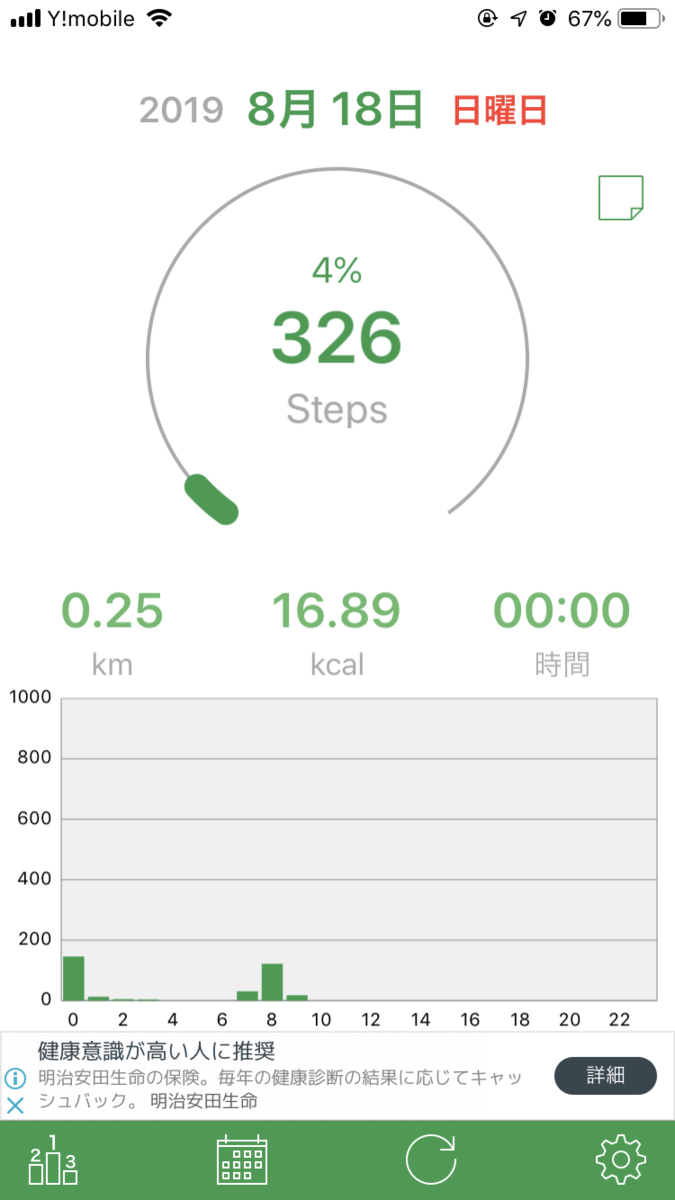
必要な部分は赤で囲ったところ
そして、日付と歩数が表示されている部分(赤で囲ったトコ)をトリミングします。
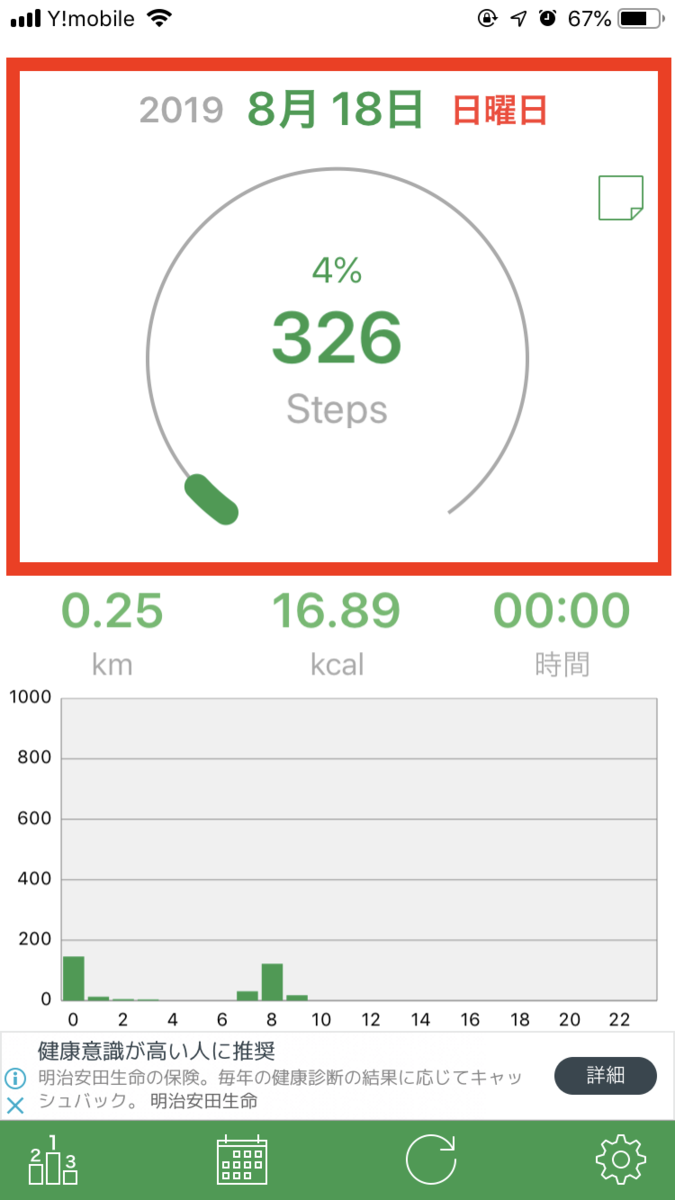
トリミングした画像を書き出す
最後に、(もともとのスクリーンショットを削除して)トリミングした画像を書き出します。
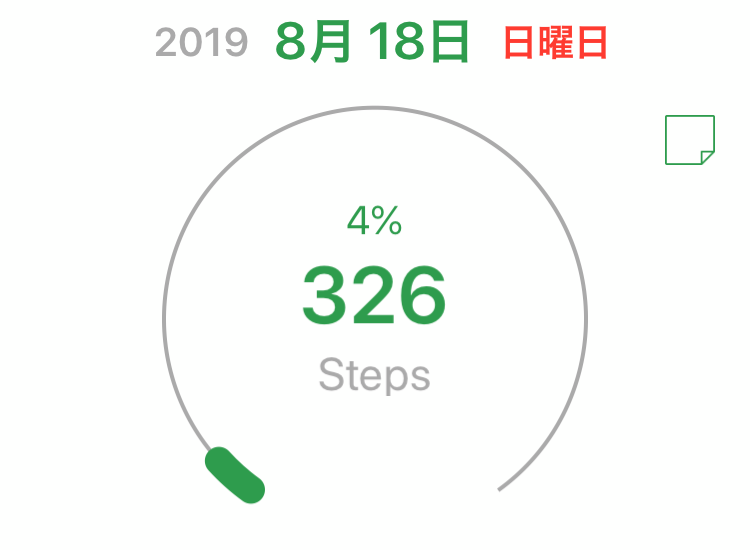
以上が、実現したいコトの結果
この書き出した画像を「みんチャレ」で使うわけです。以上がおおざっぱな内容です。これから、具体的な手段を書きます。環境は、iPhone7 です。世代によってディスプレイの大きさが違うので、それぞれ調整は必要です(今回はその調整については省略します)。
ここからショートカットを作る
アプリ「ショートカット」を立ち上げて「ライブラリ」の右上にある「+」マークをクリックします。ここから新規作成みたいなコトができます。

検索窓に「出来るコト」が表示
「名称未設定ショートカット」というページが現れます。ここの「検索窓」をタップすると、いろいろ出来ること(「アクション」と呼ぶようです)がゾロゾロと出てきます。

キーワードでアクションが登場
そのゾロゾロとアクションがでてくる画面にも検索窓があります。その検索窓に「削除」「トリミング」「変換」などのキーワードを入力すると、やりたいコト(アクション)の候補が出てきてくれます。

じっさいの仕事の順番はコレだ
じっさいにショートカットを作ります。流れは下の通りです。内容を説明すると記事が長くなるので、割愛します。
- 最新のスクリーンショットを取得
- 変数を設定
- イメージをトリミング
- イメージを変換
- フォトアルバムに保存
- 変数を取得
- 写真を削除
- "ショートカット"を終了
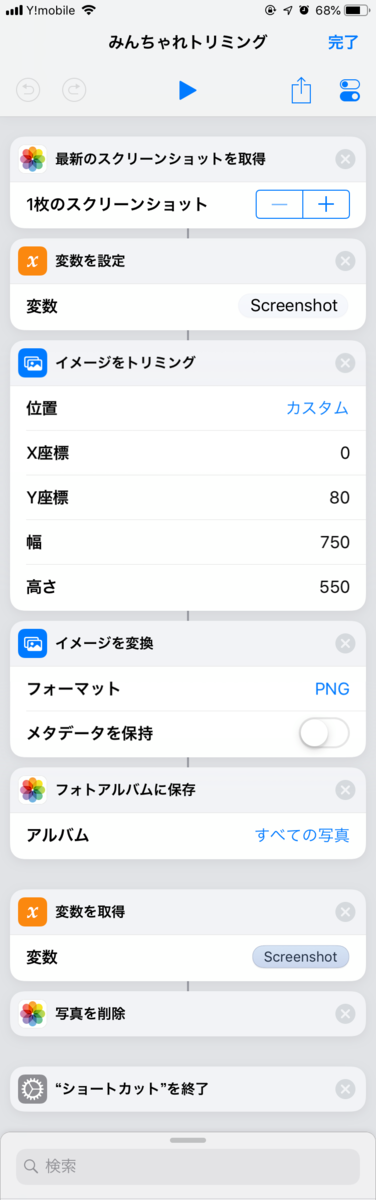
さらに名前やアイコンを登録する
その画面の右上にある赤で囲ったところをタップします。すると「設定」というページがあらわれて、「名前」「アイコン」「ホーム画面に追加」とかの設定ができます。

簡単な手順でホーム画面に配置!
じっさいに、設定を編集したスクリーンショットです。変更したのは「名前」を「みんちゃれトリミング」。「アイコン」を適当な画像に。「ホーム画面に追加」をタップすると、ホーム画面に「このショートカット」を配置する方法を示すページがあらわれます。指示に従えば簡単に出来ます。
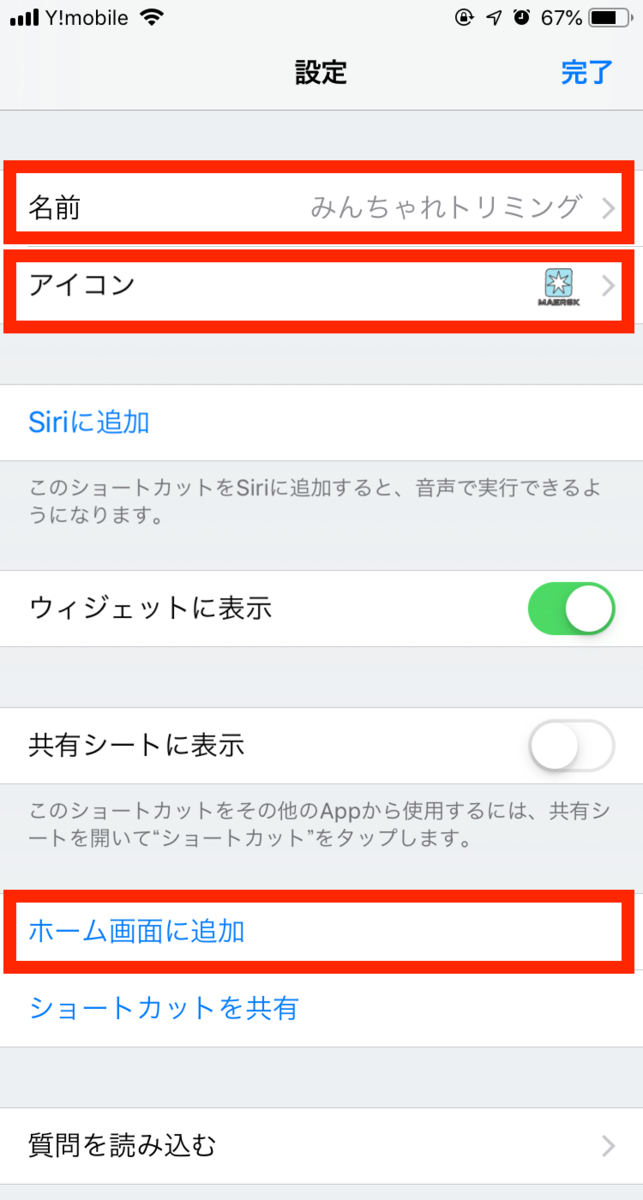
(まだ使えませんが)配置に感動
以上の設定を行うと、iPhone のホーム画面に作成したショートカットが、まるでアプリのように配置されます。じっさいに使ってみたい!と思いますが、まだ準備が足りていません。さらに準備をしましょう。
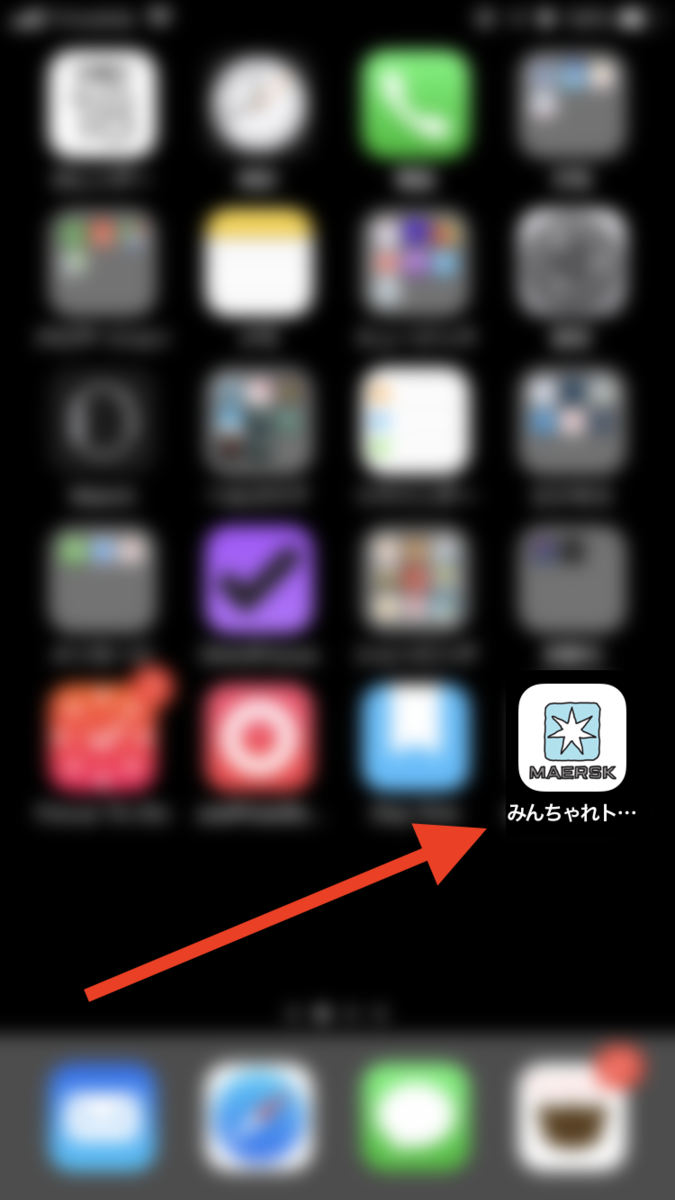
歩数が表示された画面をスクショ
アプリ「毎日歩こう」を起動します。すると、本日の歩数量のページが表示されるはずです(表示されない場合は、下の欄にある「グルッとした」アイコンをタップしましょう)。このページのスクリーンショットをとります。
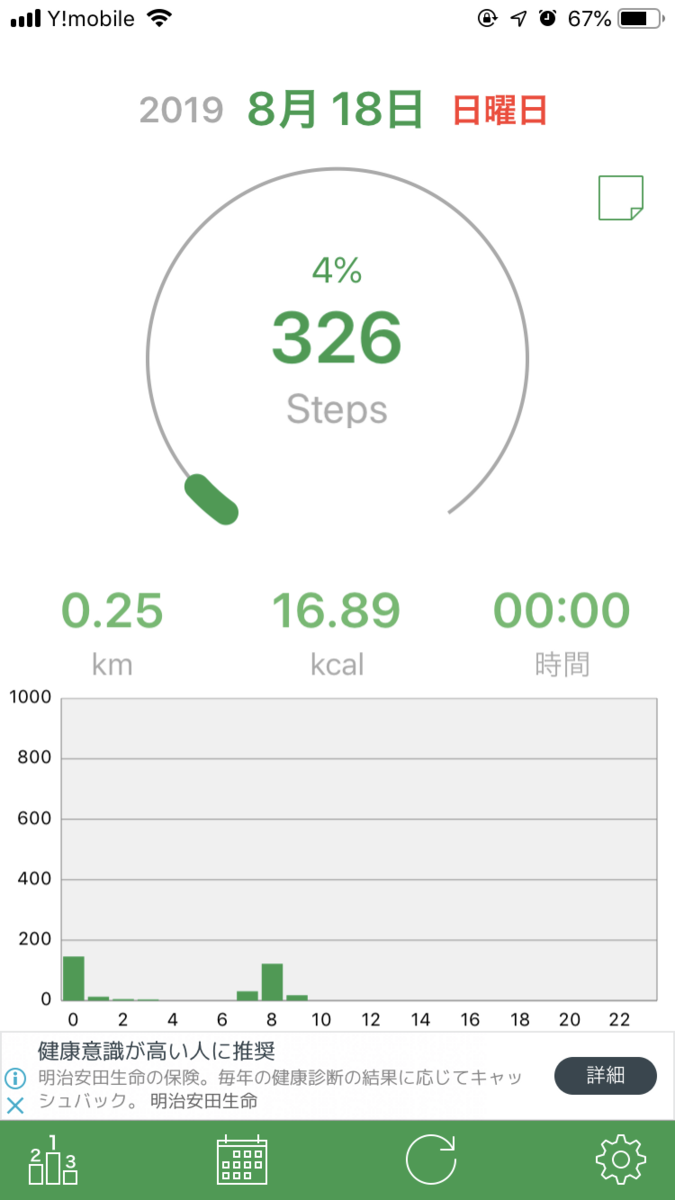
ようやくここでショートカット!
ここからようやく「ショートカット(みんちゃれトリミング)」を起動します。先ほど登録したように iPhone のホーム画面にあるはずです。もし、ない場合は、アプリ「ショートカット」を起動して「ライブラリ」から探してみてください。タップして起動します。
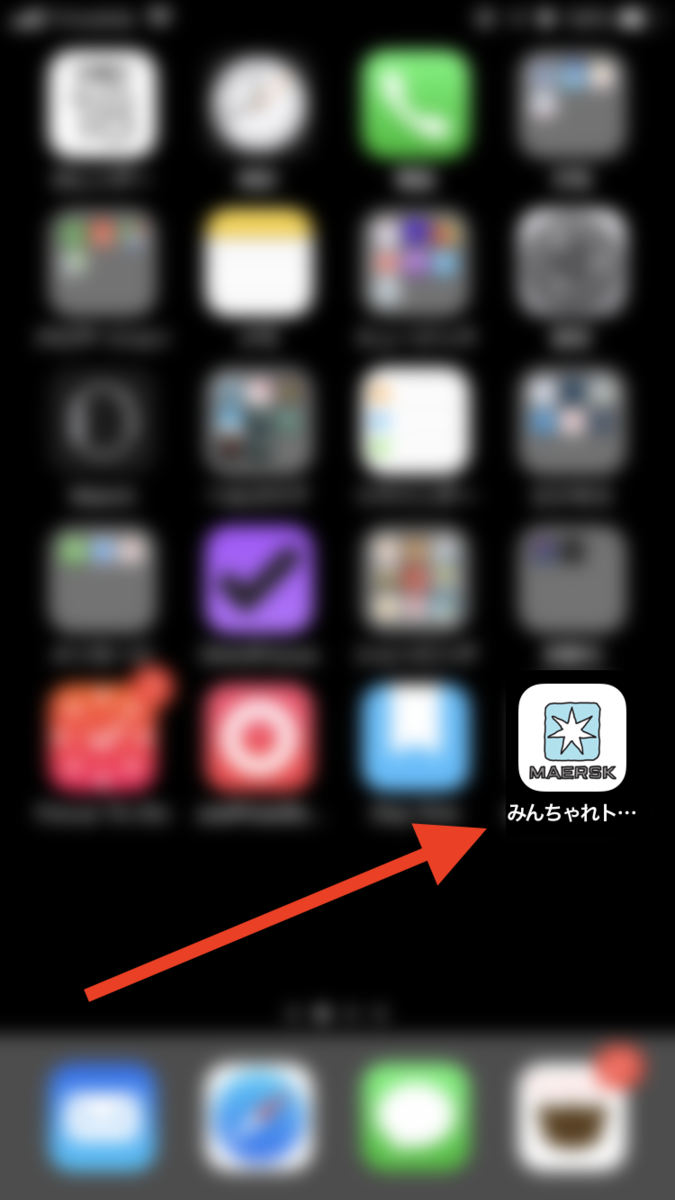
静か〜にトリミング作業が始まる
すると、先ほどのスクリーンショットが読み込まれて、「ガラガラガラ!(別に音はなりませんが....)」とショートカットがトリミングの仕事をしてくれます。「"Shortcuts"にこの写真の削除を許可しますか?」とたずねられますが不要なので、「削除」をタップします(「削除を許可しない」でもオーケーです)。トリミングされた画像が、フォトアルバムに書き出されます。
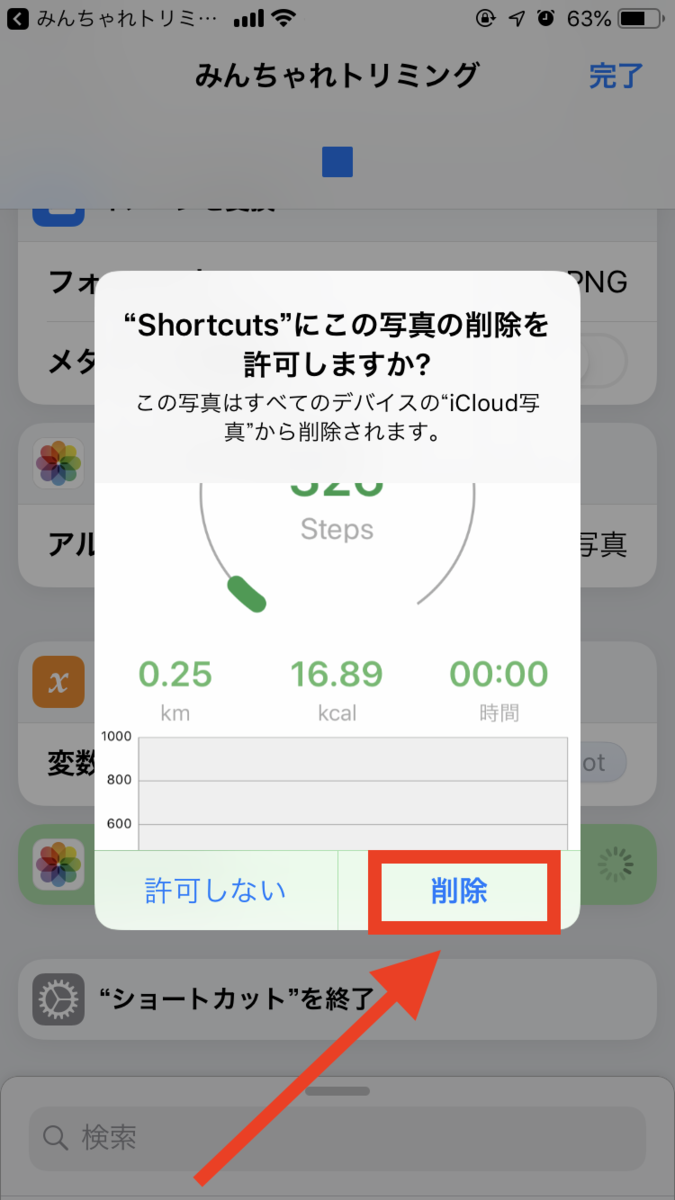
この画像をみんチャレで使おう!
アプリ「写真」のフォトアルバムに保存されているコトが確認できます。この画像を「みんチャレ」の投稿のときに使うときっと便利ですよね!